Detail Screen
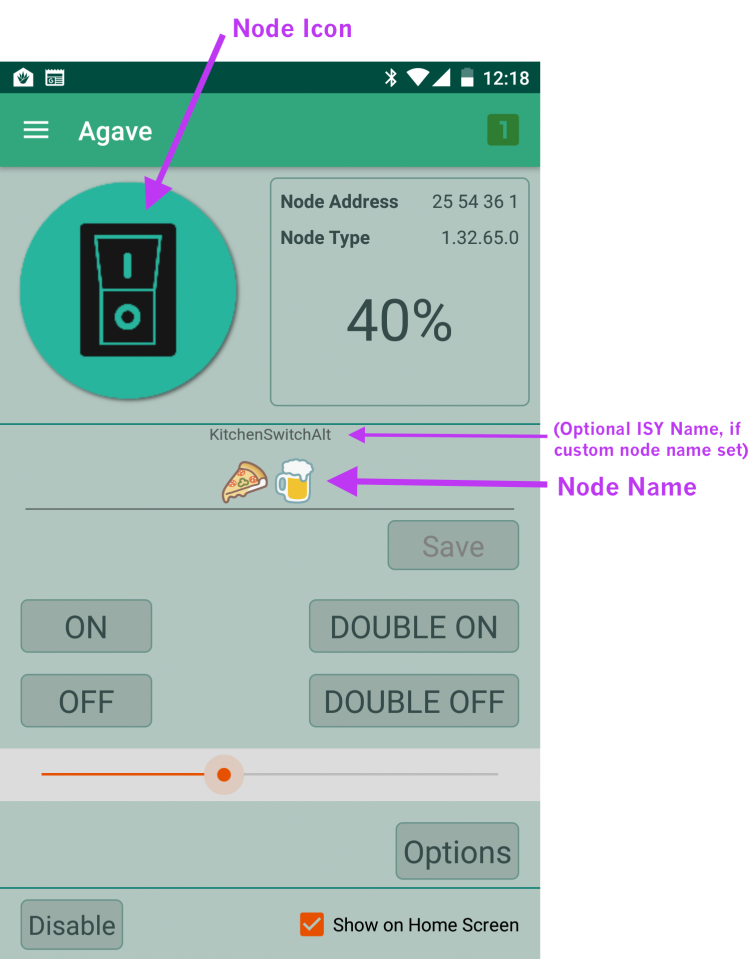 Most labels for each device/scene/program can be customized using the Details Activity screen.
Most labels for each device/scene/program can be customized using the Details Activity screen.
Node Icon
Tap the icon and select a different item from the icon collection.
Currently you can only choose from the provided Agave icons.
Node Name
The Node (Device/Scene/Program) name is used to label the item in the Favorites screen and Device/Scene/Program lists. This enables you to choose a name for the item that is different from the ISY name.
- Tap the node name
- Enter a different name
- Tap Save
In the Details Activity screen only, the ISY name will display above the custom node name you apply to remind you of how it is identified on your ISY. If the node is renamed in ISY, the updated ISY node name will display here and will not override your custom node name throughout the rest of Agave.
If you want to revert to the ISY name, follow the same steps as above to edit the node name and delete all text from the field.
Action buttons
For devices that have such buttons (On, Off, Double On, Double Off, etc.) you can edit the button label.
- Tap the Options button at the bottom of the device screen
- Make edits as needed
- Tap the Save/Close button
If you want to revert to the default button label, follow the same steps as above to edit the button label and delete all text from the custom field.
Disable/Enable
Tapping the Disable button disables the node on the ISY. If you log into your ISY, you will see the node disabled there also (in other words, for all users using any app).
To re-enable a node, press the Enable button. This node will be enabled on your ISY (for all users using any app).
Lock pair with sensor
Lock devices have the configuration option to Pair w/Sensor. If you want the home screen favorite to show the door’s open/closed status (from the paired sensor) with the lock, configure this option. This option replaces the battery status with the paired sensor’s status.
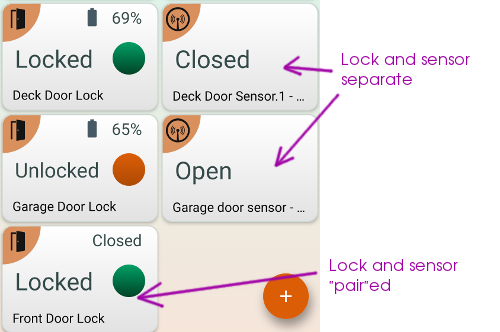
How to pair the lock and sensor
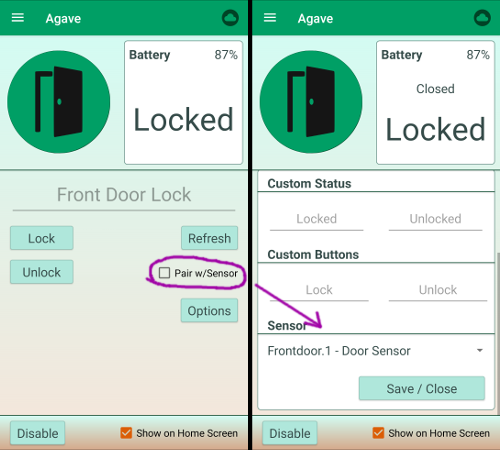
- Check the Pair w/Sensor checkbox
- Scroll to the bottom of the configuration box and choose the relevant sensor from the Sensor selection menu
- Tap Save / Close
